アポ作成:来訪者情報をSalesforceから取得する(エンタープライズプラン以上)
この機能は、エンタープライズプラン以上でご利用いただけます。
SalesforceとRECEPTIONISTの連携すると、
アポイントメント作成時の「来訪者情報」にSalesforceの以下情報を反映できます。(OAuth2.0)
・リードに登録されている情報
・取引先責任者に登録されている情報
一度連携設定を行えば全社員に設定が反映されます。
アポイントメント作成時の会社名やメールアドレスの入力が不要になるので、Salesforceを利用している場合にはぜひご利用ください。
CheckRECEPTIONIST管理画面やOutlookのRECEPTIONISTアドインに対応しております。RECEPTIONISTのChrome拡張機能は対応しておりません。
Check調整アポ(候補提案型)の場合、「受付コードを発行する」にチェックありのときのみ対応しております。
もくじ
【1】~【2】の手順でSalesforce連携を行ってください。
【1】Salesforce側での事前設定
Lightning Experience版をご利用の場合
Salesforce Classic版をご利用の場合
【2】RECEPTIONIST側での連携方法
Salesforce連携後の注意点
来訪者情報をSalesforceから取得する方法
事前確認
1.Salesforce連携可能なSales Cloudエディションか
ご利用のSalesforceのSales Cloudエディションが連携可能かどうか以下ご確認ください。
・Essentials:連携不可
・Professional:別料金の「WEBサービスAPI」お申込みの場合のみ連携可能
・Enterprise以上:連携可能
TipsSalesforce の Edition および API バージョンを確認する方法(Salesforce公式サイト)
CheckSalesforceのSandbox環境とは連携できませんのでご注意ください。
2.Salesforce側でIPアドレス制限をしていないか
Salesforceのシステム管理者アカウントにIPアドレス制限をかけられている場合は、RECEPTIONISTサーバーのIPアドレス(13.115.181.254)のアクセス許可が必要となります。
Enterprise Edition、Unlimited Edition、Performance Edition、Developer Edition をご利用の場合、以下手順で設定をお願いします。その他のエディションは、SalesforceのHelpをご参考くださいませ。

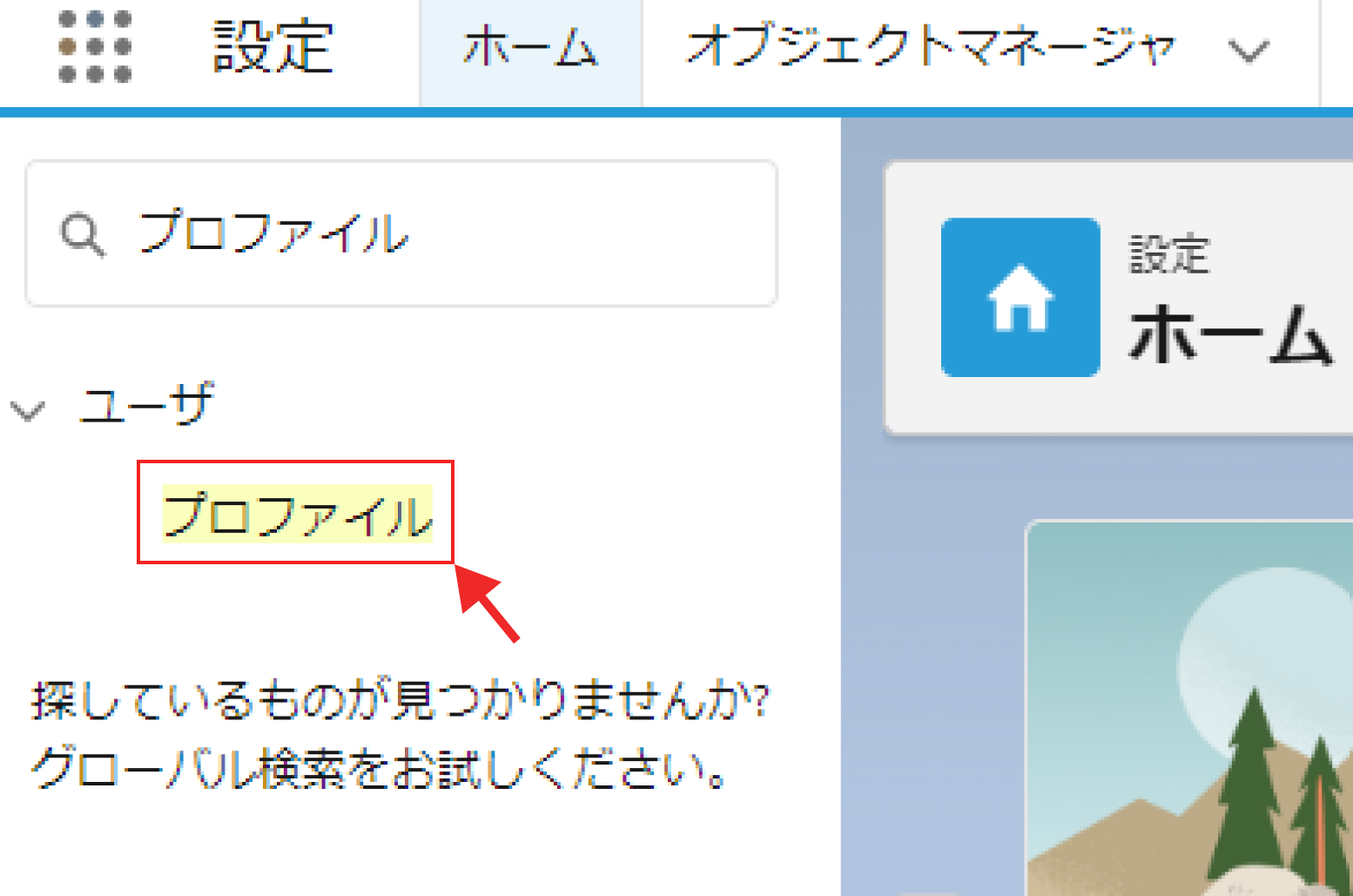
( 画像をクリックすると拡大表示します )
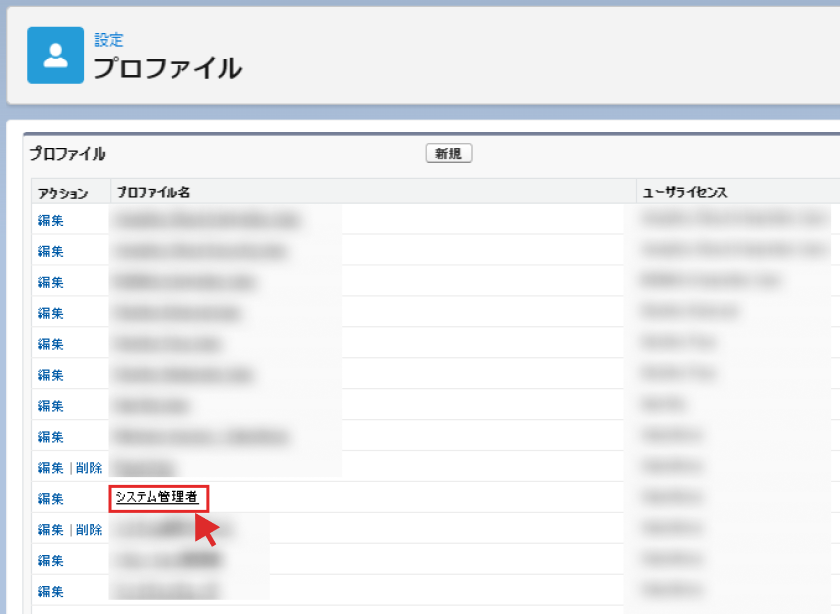
( 画像をクリックすると拡大表示します )
Check[ログイン IP アドレスの制限] の項目にて「ログイン IP の制限はありません。ユーザはどの IP アドレスからでもログインできます。」と表示されている場合は、こちらの設定は不要です。
【1】Salesforce側での事前設定
ご利用されているインターフェースを以下からご選択いただき、ご設定ください。
Lightning Experience版をご利用の場合
Salesforce Classic版をご利用の場合
Lightning Experience版をご利用の場合


( 画像をクリックすると拡大表示します )

( 画像をクリックすると拡大表示します )
| Item Name | Detail |
| 接続アプリケーション名 | 任意の文字列 (例:RECEPTIONIST) |
| API参照名 | 任意の文字列 (例:RECEPTIONIST) |
| 取引先責任者 メール | 設定しているご自身のメールアドレスをご入力ください。 |
4.API (OAuth 設定の有効化)項目で、以下4箇所を設定します。

( 画像をクリックすると拡大表示します )
| Item Name | Detail |
| ① OAuth 設定の有効化 | チェックを入れます。 |
| ② コールバック URL | 以下URLを入力してください。 https://app.receptionist.jp/visitor_setting |
| ③ 選択したOAuth範囲 | 以下2つを選択してください。 ・「APIを使用してユーザデータを管理(api)」 ・「いつでも要求を実行(refresh_token,offline_access)」 Check該当の選択肢がない場合、()内が合致しているものをご選択ください。 |
| ④ サポートされる認証フローに Proof Key for Code Exchange (PKCE) 拡張を要求 | チェックを外します。 |


( 画像をクリックすると拡大表示します )
7.

( 画像をクリックすると拡大表示します )
表示された「接続アプリケーションを管理する」画面の、
① コンシューマ鍵
② コンシューマの秘密
の2点をコピーして手元に控え、アプリが有効になるまで10分程度待ちます。
Salesforce -Lightning Experience版-の事前設定は以上となります。
続いて、RECEPTIONIST側の設定を行いましょう。
Salesforce Classic版をご利用の場合
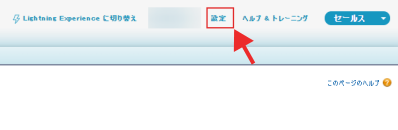

( 画像をクリックすると拡大表示します )

( 画像をクリックすると拡大表示します )
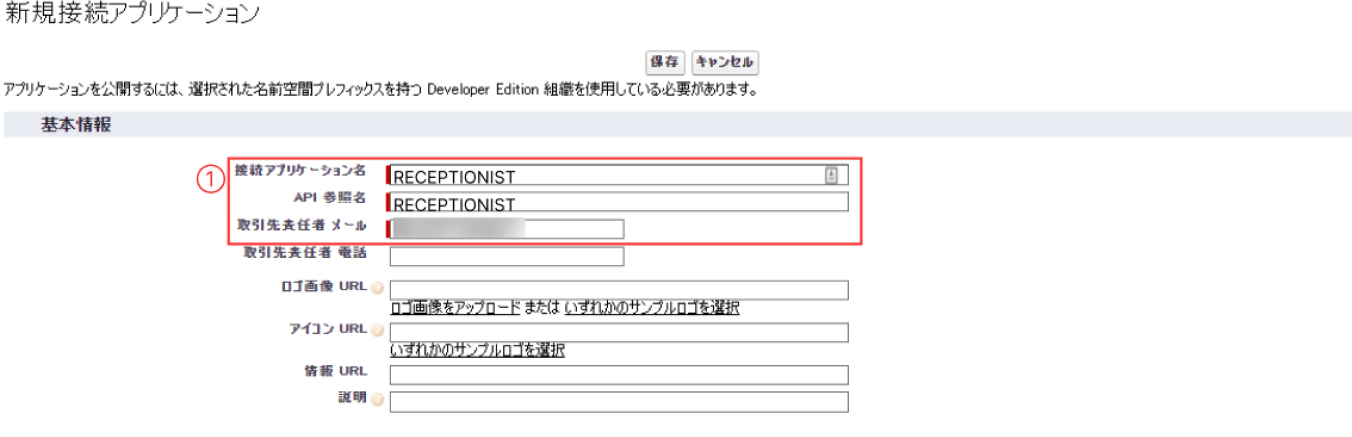
( 画像をクリックすると拡大表示します )
| Item Name | Detail |
| 接続アプリケーション名 | 任意の文字列 (例:RECEPTIONIST) |
| API参照名 | 任意の文字列 (例:RECEPTIONIST) |
| 取引先責任者 メール | 設定しているご自身のメールアドレスをご入力ください。 |
5.API (OAuth 設定の有効化)項目で、以下4箇所を設定します。

( 画像をクリックすると拡大表示します )
| Item Name | Detail |
| ① OAuth 設定の有効化 | チェックを入れます。 |
| ② コールバック URL | 以下URLを入力してください。 https://app.receptionist.jp/visitor_setting |
| ③ 選択したOAuth範囲 | 以下2つを選択してください。 ・「APIを使用してユーザデータを管理(api)」 ・「いつでも要求を実行(refresh_token,offline_access)」 Check該当の選択肢がない場合、()内が合致しているものをご選択ください。 |
| ④ サポートされる認証フローに Proof Key for Code Exchange (PKCE) 拡張を要求 | チェックを外します。 |


( 画像をクリックすると拡大表示します )
8.
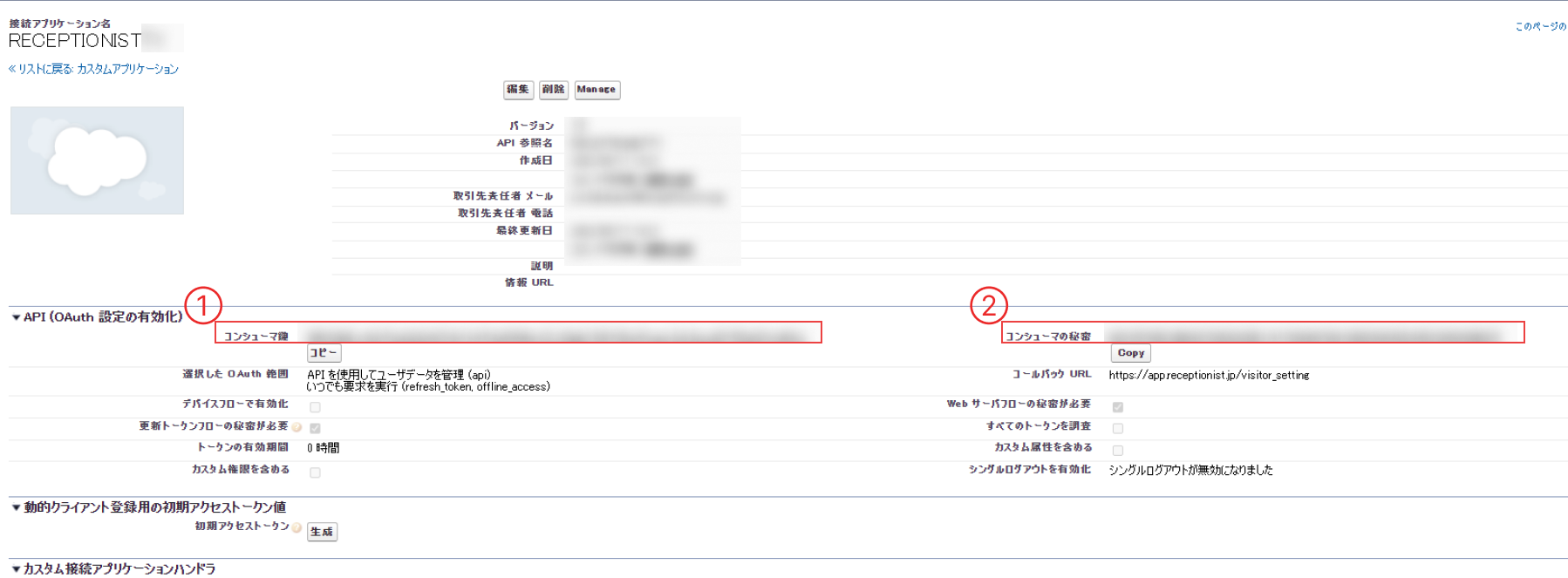
( 画像をクリックすると拡大表示します )
表示された「接続アプリケーションを管理する」画面の、
① コンシューマ鍵
② コンシューマの秘密
の2点をコピーして手元に控え、アプリが有効になるまで10分程度待ちます。
Salesforce -Salesforce Classic版-の事前設定は以上となります。
続いて、RECEPTIONIST側の設定を行いましょう。
【2】RECEPTIONIST側での連携方法
管理者メニュー>「来訪者設定」>「来訪者連携」タブの「Salesforce」右側の「・・・」をクリックします。

( 画像をクリックすると拡大表示します )
①「コンシューマ鍵」
②「コンシューマの秘密」
を、それぞれコピー&ペーストし「Salesforceに接続する」をクリックします。
Checkこのとき、SalesforceにSalesforceシステム管理者でログインした状態で接続を行ってください

( 画像をクリックすると拡大表示します )


・作成したアプリが有効になっていない可能性があります。10分程度時間を置いて再度お試しください。
・「【1】Salesforce側での事前設定」の内容が誤っている可能性があります。設定内容を変更した場合は、保存後10分程度時間を置いて再度お試しください。
・入力した「鍵」もしくは「秘密」に誤りがある可能性があります。コピー内容に誤りがないかご確認ください。

お疲れさまでした!
以上でSalesforceとの連携設定は完了です。
Salesforce連携後の注意点
『【2】RECEPTIONIST側での連携方法』でSalesforce連携時に使用したSalesforceシステム管理者アカウントが無効・削除されますと、Salesforce連携の接続が切れますのでご注意ください。
『【1】Salesforce側での事前設定』の接続アプリケーションを作成したSalesforceシステム管理者アカウントを無効・削除されても、Salesforce連携に影響ございませんのでご安心くださいませ。
来訪者情報をSalesforceから取得する方法
CheckOutlookカレンダーからアポイントメント作成される場合は、OutlookカレンダーにRECEPTIONISTのアドインをの登録をお願いします。
各社員ごとの設定は不要で、アポイントメントの来訪者情報に氏名を入力した際にSalesforce上のリード・取引先責任者が表示されます。(最大10件まで)

( 画像をクリックすると拡大表示します )
▼Outlookアドイン

該当する来訪者を選択すると、Salesforceに登録されている会社名・メールアドレスが自動で入力されます。

( 画像をクリックすると拡大表示します )
▼Outlookアドイン

一度設定を行うだけで全社員さまが利用可能な機能ですので、ぜひお役立てください。



