【調整アポ(来訪版)】来訪の日程調整を行う
調整アポでは、日程候補を複数ピックアップし、空いている日時を仮押さえします。
お客様が日程調整URLから日時を選ぶことで効率的に日程調整と受付コード・QRコードの発行ができます。
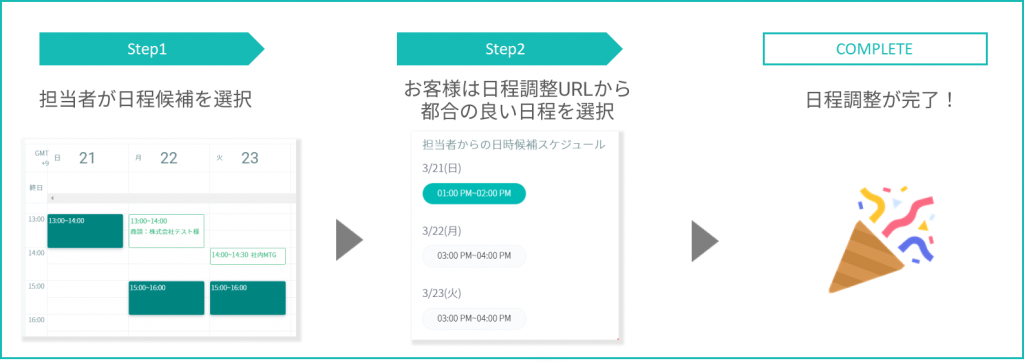
(1.カレンダー連携 初回のみ)
2.日時候補を選択
3.お客様に日程調整URLを送付
4.日時の選択
5.以下自動で行われます。
・日程確定メールの送付
・連携カレンダーに予定登録
・会議室の予約
・受付コード・QRコードの発行
Tipsスマホアプリでも利用できます。(詳細はこちら)
Tips往訪やWEB会議の場合の調整アポの利用方法は以下をご覧ください。
往訪版、WEB会議版(Google Meet|Microsoft Teams|Zoom)
もくじ
1.カレンダー連携
2.調整アポ(来訪版)の作成
3.調整中のアポの編集
4.お客様と日程調整
5.確定後のアポの編集
よくあるご質問
1.カレンダー連携
Google・Outlookカレンダーをご利用の方は、まずカレンダー連携をしましょう。
カレンダー連携なしでもご利用いただけます。
カレンダーと連携するとできること
・アポを作成する際に、連携カレンダーの空き状況を確認できます。
・アポ作成後に、自動で連携カレンダーに仮予定がされます。
・日程確定時に、自動で連携カレンダーの仮予定が削除され、確定した予定が登録されます。
カレンダーの連携方法
・Google Workspaceとの連携方法はこちら
・Microsoft365との連携方法はこちら
2.調整アポ(来訪版)の作成
日時候補の選択
担当者情報(ホスト)等の入力・確認
来訪者(ゲスト)情報の入力
日時候補の確定(調整アポイントメントの登録)
日時候補の選択
1.RECEPTIONIST管理画面>左側メニューの「アポイントメント」>右上の「新規アポイントメント」>「【調整アポ】日程調整をして受付コードを発行」をクリックします。

( 画像をクリックすると拡大表示します )


3.①〜④の入力を行い、入力完了後に「内容を確認する」をクリックしてください。
Tipsカレンダー連携を行っている場合、そのカレンダーに既に登録されているスケジュールも日程上に表示されますので、既に予定が入っている日時を避けて日程調整ができます。
Tips表示されるカレンダー上のスケジュールは、現時点以降の担当者のスケジュールとなります。

( 画像をクリックすると拡大表示します )
必須項目(赤)
| Item Name | Detail |
| ①日時候補 | アポイントメントの日時候補を複数選択します。 日時候補の箇所をドラッグすると、その範囲が選択されます。(30分単位で選択可能) 日時選択後のポップアップで会議室の選択も可能です。 Tips日時候補のテキストコピー |
| ②選択した日時 | 選択した日時候補が一覧で表示されます。間違いがないか確認してください。 選択範囲を間違った場合は、右側の「×」印をクリックすることで削除できます。 |
| ③担当者一覧 | 「担当者を選択する」よりアポイントメントに参加する社員を追加することができます。 追加した担当者は、右側の「×」印をクリックすることで外すことができます。 アポ作成者を担当者から外すことはできません。 Tips担当者(ホスト)を追加する場合 |
| ④会議室選択 | カレンダー連携有りの場合、アポイントメントが実施される会議室を同時に予約することができます。 該当時刻に空きのある会議室のみが表示され、複数の会議室を選択できます。 Tips会議室を選択する場合 |
日時候補のテキストコピー
Check会議室情報はコピーは行われません。



担当者(ホスト)を追加する場合
Tips 社員は、名前・カナ・アルファベットで検索可能です。
Tips「追加」ボタンの左側にあるアイコンは、その担当者がカレンダー連携しているかどうかを表しています。
グレーアウト:未連携の状態
カラー状態 :連携の状態
ただし、アポイントメント作成者自身がカレンダーと未連携の場合、全ての社員は未連携として扱われます。
該当社員を選択した後、「追加確定画面に戻る」で画面を戻ります。

( 画像をクリックすると拡大表示します )

( 画像をクリックすると拡大表示します )
会議室を選択する場合
Googleカレンダー連携の場合
Outlookカレンダー連携の場合
「会議室を選択していません」と初期表示されていますので、その部分をクリックすることで選択できる会議室が表示されます。

(複数選択した会議室のうち、お客様が日時を選択したタイミングでどれか1つに確定します)
Tips お客様が日程を確定するまでは、会議室も確定しません。

Tips 会議室を予約しない場合には、会議室を何も選択していない状態で「保存」を押してください。

ビルディングの選択について
Google Workspace(G Suite)上で会議室のビルディングが登録されている場合に、ビルディングを選択することが可能です。自身がよく使う会議室が含まれているビルディングを選択することで、そのビルディング内の会議室のみ表示できて会議室を探しやすくなります。
Tips ビルディングについてはこちらをご覧ください。
「会議室を選択していません」と初期表示されていますので、その部分をクリックすることで選択できる会議室が表示されます。

(複数選択した会議室のうち、お客様が日時を選択したタイミングでどれか1つに確定します)
Tips お客様が日程を確定するまでは、会議室も確定しません。

Tips 会議室を予約しない場合には、会議室を何も選択していない状態で「保存」を押してください。

会議室グループの選択について
Office365で会議室グループを登録している場合に、会議グループを選択することが可能です。
自身がよく使う会議室が含まれているグループを選択することで、そのグループ内の会議室のみ表示できて会議室を探しやすくなります。
Tips 会議室グループとは、Microsoftの用語で「会議室一覧」や「会議室リスト」「特別なマークのついた配布グループ」と明記されています。
・会議室グループはPowerShellを使用して作成します。作成方法はこちらをご覧ください。
・Exchange 管理センターで作成した通常の配布グループは、PowerShellを使用して「会議室リスト」に変換する必要があります。変換方法はこちらをご覧ください。
Check Outlookの仕様上、会議室は100件までしか表示ができません。
100件以上の会議室がある場合は、Office365側で会議室グループを作成して会議室の編成を行ってください。
担当者情報(ホスト)等の入力・確認
スタンダードプランの担当者情報等の項目です。

| Item Name | Detail |
| ①担当者一覧 | アポイントメントに参加する担当者になります。 Tips アポイントメント作成者は自動的に担当者として追加されていて、担当者から外すことはできません。 追加した担当者は、右側の「×」印をクリックすることで外すことができます。 |
| ②選択した日時 | 選択した日時候補と会議室が表示されます。間違いがないか確認してください。 |
| ③会議タイトル | アポイントメントのタイトルを入力します。(最大251文字) タイトルは来訪者が受付コードを入力した際にiPad画面に表示されます。 空白の場合、来訪者情報に入力されたお客様の「会社名:氏名」が 自動的に設定されます。 例)来訪: テスト会社:山田太郎 様 |
エンタープライズプラン以上の担当者情報等の項目です。

| Item Name | Detail |
| ①担当者一覧 | アポイントメントに参加する担当者になります。 Tips アポイントメント作成者は自動的に担当者として追加されていて、担当者から外すことはできません。 追加した担当者は、右側の「×」印をクリックすることで外すことができます。 |
| ②選択した日時 | 選択した日時候補と会議室が表示されます。間違いがないか確認してください。 |
| ③お客様に来ていただくオフィス | アポイントメントが実施されるオフィスを選択します。 オフィス一覧に登録されているオフィス情報が選択できます。 次回以降は前回と同じオフィスが初期選択されます。 Tips 選択したオフィスの住所が、来訪者宛てに送られる招待メール内に表示されますので、複数拠点がある企業様でも実施場所を明確にお伝えすることができます。 Tips オフィス機能とは何ですか? |
| ④会議タイトル | アポイントメントのタイトルを入力します。(最大251文字) タイトルは来訪者が受付コードを入力した際にiPad画面に表示されます。 空白の場合、来訪者情報に入力されたお客様の「会社名:氏名」が 自動的に設定されます。 例)来訪: テスト会社:山田太郎 様 |
来訪者(ゲスト)情報の入力
スタンダードプランの来訪者情報の項目です。

必須項目(赤)
| Item Name | Detail |
| ①日程調整メール有無 | RECEPTIONISTから日程調整メールをお送りするかどうか選択します。 基本的にはメールを送信することを推奨していますが、担当者から日程調整URLを別途お送りする方が都合がいい場合は、日程調整URLのみ発行も可能です。 |
| ②来訪者種別 | 来訪されるお客様の種別をプルダウンで選択します。(詳しくはこちら) |
| ③お客様情報 | 来訪されるお客様の情報を入力します。(各項目、最大255文字) 日程調整メールを送る場合には、メールアドレスが必須です。 日程調整メールを送らない場合(日程調整URLのみ発行)には、氏名が必須になります。 |
| ④来訪者が2名以上の場合、いずれか1名の受付コードで同時に受付できるようにする | 2名以上の来訪者の場合、いずれか1名の受付コードを入力することで他の来訪者名が一覧で表示され、同時に受付する人を選択できます。
セミナー等のイベント受付用途で利用する場合は、お互い無関係な来訪者同士の名前が閲覧できてしまうことを避けるためにチェックを外してアポイントメントの作成を行ってください。(詳しくはこちら) |
| ⑤お客様へのご案内 | [詳細設定]を押すと表示されます。 日時確定時のお客様への招待メールに記載されます。受付までの道順等を記入ください。 (50,000字以上登録可能) Tips次回以降は前回と同じ内容が初期設定されます。 |
| ⑥備考 | [詳細設定]を押すと表示されます。 カレンダー連携している場合は、予定の備考欄に記載されます。 MTGの目的等、社内での共有事項を記入ください。(お客様には表示されません) (50,000字以上登録可能) |
| ⑦公開設定 | [詳細設定]を押すと表示されます。 公開の場合: ・来客通知でお客様の会社名・氏名が表示されます。(詳しくは、こちら) ・アポイントメント情報や来訪者記録は、全社員に表示されます。 非公開の場合: ・来客通知でお客様の会社名・氏名は表示されません。 ・アポイントメント情報や来訪者記録は、 管理者・受付担当者・アポイントメント作成者本人・参加予定の社員 以外からは見えなくなります。 ・カレンダー連携している場合は、非公開としてスケジュール登録がされます。 Tips次回以降は前回と同じ内容が初期設定されます。 |
| ⑧日程調整メールをプレビュー | 『日程調整メール有』の場合に使用できます。 事前にお客様にどのようなメールが送られるかを確認することができます。 |
エンタープライズプラン以上の来訪者情報の項目です。

必須項目(赤)
| Item Name | Detail |
| ①日程調整メール有無 | RECEPTIONISTから日程調整メールをお送りするかどうか選択します。 基本的にはメールを送信することを推奨していますが、担当者から日程調整URLを別途お送りする方が都合がいい場合は、日程調整URLのみ発行も可能です。 |
| ②来訪者種別 | 来訪されるお客様の種別をプルダウンで選択します。(詳しくはこちら) |
| ③お客様情報 | 来訪されるお客様の情報を入力します。(各項目、最大255文字) 日程調整メールを送る場合には、メールアドレスが必須です。 日程調整メールを送らない場合(日程調整URLのみ発行)には、氏名が必須になります。 Tips Salesforce連携を行っている場合は、氏名を入力するとSalesforce上の同一氏名の取引先責任者が表示されます。該当の取引先責任者を選択すると、会社名・メールアドレスが自動入力されます。詳しくはこちら |
| ④来訪者が2名以上の場合、いずれか1名の受付コードで同時に受付できるようにする | 2名以上の来訪者の場合、いずれか1名の受付コードを入力することで他の来訪者名が一覧で表示され、同時に受付する人を選択できます。
セミナー等のイベント受付用途で利用する場合は、お互い無関係な来訪者同士の名前が閲覧できてしまうことを避けるためにチェックを外してアポイントメントの作成を行ってください。(詳しくはこちら) |
| ⑤お客様へのご案内 | [詳細設定]を押すと表示されます。 日時確定時のお客様への招待メールに記載されます。受付までの道順等を記入ください。 (50,000字以上登録可能) Tips次回以降は前回と同じ内容が初期設定されます。 |
| ⑥備考 | [詳細設定]を押すと表示されます。 カレンダー連携している場合は、予定の備考欄に記載されます。 MTGの目的等、社内での共有事項を記入ください。(お客様には表示されません) (50,000字以上登録可能) |
| ⑦公開設定 | [詳細設定]を押すと表示されます。 公開の場合: ・来客通知でお客様の会社名・氏名が表示されます。(詳しくは、こちら) ・アポイントメント情報や来訪者記録は、全社員に表示されます。 非公開の場合: ・来客通知でお客様の会社名・氏名は表示されません。 ・アポイントメント情報や来訪者記録は、 管理者・受付担当者・アポイントメント作成者本人・参加予定の社員 以外からは見えなくなります。 ・カレンダー連携している場合は、非公開としてスケジュール登録がされます。 Tips次回以降は前回と同じ内容が初期設定されます。 |
| ⑧ウェルカムテキスト | [詳細設定]を押すと表示されます。 受付を完了した際に表示されるメッセージです。 空欄の場合は受付アプリ設定で指定したメッセージが表示されます。 RECEPTIONISTアプリに表示可能な1,012文字以内で登録してください。(改行可) 文字数が多いと、文字が小さく表示されますため、ご注意ください。 TipsTipsウェルカムテキスト(受付完了時の表示メッセージ)を編集したい |
| ⑨日程調整メールをプレビュー | 『日程調整メール有』の場合に使用できます。 事前にお客様にどのようなメールが送られるかを確認することができます。 |
日時候補の確定(調整アポイントメントの登録)
全ての入力完了後、
メールを送る場合は「日時候補をお客様に送信」をクリックします。
(①でチェックを外した場合は「日程調整用URLを発行する」をクリックします。)
日程調整メールを送る場合
日程調整メールを送らない場合
連携しているカレンダー側の状態(日程調整中)
日程調整メールを送る場合

( 画像をクリックすると拡大表示します )
以下のメールが担当者とお客様に届きますので、ご確認ください。
Tips「日程調整メール有」の場合のみ、それぞれにメールが届きます。
エンタープライズプラン以上の場合、調整アポ作成時に指定したオフィスの住所がメール内に表示されます。
メールタイトル
[訪問会社名]アポイントメントの日程調整をお願いします

( 画像をクリックすると拡大表示します )
メールタイトル
[お客様名]さまとの日程調整を依頼しました

( 画像をクリックすると拡大表示します )
日程調整メールを送らない場合
その日程調整URLを担当者からお客様に送っていただき、お客様の確認を待ちます。
Tips日程調整URLは調整中のアポ一覧からでも確認できます。

( 画像をクリックすると拡大表示します )
連携しているカレンダー側の状態(日程調整中)
登録した日程調整のアポイントメント情報は、全ての日時候補を仮予定として連携しているカレンダーに自動的に登録されます。
Tips 担当者として追加した社員がカレンダー連携をしている場合は、その社員のカレンダーにも自動で仮予定が登録されます。
会議室の状態について
日程調整中の状態では、選択した会議室は他の方が予約することが可能となっています。
連携しているカレンダー上の予定としても、会議室の情報はまだ含まれていません。
Tips その日時候補で選択している全ての会議室が、他の予定で先に確保されてしまった場合、お客様が選択できる日時候補から非表示になります。

( 画像をクリックすると拡大表示します )
3.調整中のアポの編集
アポイントメント一覧の「調整中のアポ」に表示されます。

( 画像をクリックすると拡大表示します )
「編集」はできませんので、日程調整をやり直す場合には、削除後に再度登録し直してください。
Tips 選択した会議室は「日時候補一覧表示」から確認可能です。

( 画像をクリックすると拡大表示します )
一部の日時候補を削除する方法

( 画像をクリックすると拡大表示します )
削除の確認画面が表示されるので、「OK」をクリックすると削除が完了します。

( 画像をクリックすると拡大表示します )
4.お客様と日程調整
お客様が日程を選択、または再調整を依頼
連携しているカレンダー側の状態
アポイントメント一覧画面:調整中のアポ→通常アポに
アポイントメントのリマインドメール
お客様が日程を選択、または再調整を依頼
CheckHTML形式の場合、メーラーによって「日時候補から日時選択をする」押下してもアクセスできない場合がございます。その場合は、「◆上記ボタンがクリックできない場合は、下記のURLをChromeで開いてください。」のURLからアクセスしてください。または、RECEPTIONISTからのメールをテキスト形式に設定していただくことも可能です。
Tips 「日程調整メール無」の場合は、担当者からお送りいただいた『日程調整URL』から進めていただきます。

( 画像をクリックすると拡大表示します )
2.日時候補から日時を選択し、「アポイントメントを確定する」をクリックします。
または、「都合の良い日時がないため、再調整を依頼する」をクリックします。

必須項目(赤)
| Item Name | Detail |
| ①日時候補スケジュール | 担当者が登録した日時候補が表示されますので、お客様にアポイントメントの日時を選択し確定していただきます。 Tips 過去日付の日時候補、および、選択した会議室の候補全てが他の予定で埋まっている日時候補は、自動的に非表示になります。 表示されている日時候補のいずれも都合が悪い場合には、担当者に別途メールにてご連絡ください。 |
| ②オフィス | 調整アポ作成時に指定したオフィスの住所が表示されます。 |
| ③あなたのお名前 | お客様のお名前を入力していただきます。 Tips調整アポ作成時に「来訪者情報の氏名」を入力済みの場合は、その入力内容が表示されます。 |
| ④あなたの会社名 | お客様の会社名を入力していただきます。 Tips調整アポ作成時に「来訪者情報の会社名」を入力済みの場合は、その入力内容が表示されます。 |
| ⑤あなたのメールアドレス | お客様のメールアドレスを入力していただきます。 Tips調整アポ作成時に「来訪者情報のメールアドレス」を入力済みの場合は、その入力内容が表示されます。 |
3.完了画面が表示されます。
右のようなメッセージが表示され、アポイントメント日時が確定となります。

( 画像をクリックすると拡大表示します )
右のようなメッセージが表示され、担当者へ再調整依頼のメールが送信されます。
再度日程調整の依頼が届くまでお待ちください。

( 画像をクリックすると拡大表示します )
4.以下のメールが届きます。
日時を確定した場合
担当者(ホスト)とお客様(ゲスト)にメールが届きます。
日程調整完了メールは、「日程調整メール無し」で調整アポを登録した場合も必ず送信されます。
Tips「お客様へのご案内」には、調整アポ作成時に入力した内容が表示されます。
エンタープライズプラン以上の場合、指定したオフィスの住所がメール内に表示されます。
メールタイトル
[訪問会社名]アポイントメントの日程が確定しました
例)[株式会社サンプル]アポイントメントの日程が確定しました

( 画像をクリックすると拡大表示します )
メールタイトル
[受付コード]来訪:[お客様の会社名]:[お客様名]様
例)[810749]来訪:株式会社テスト:三田花子様

( 画像をクリックすると拡大表示します )
担当者(ホスト)宛てにメールが届きますので、再度調整アポの作成を行ってください。
Tipsお客様が再調整の依頼を行うと、該当の調整アポは削除されます
メールタイトル
【重要】[山田二郎]さまからアポイントメント再調整を依頼されました[RECEPTIONIST]

( 画像をクリックすると拡大表示します )
5.以下日程確定後の連携カレンダーとアポイントメント一覧の状態になります。
連携しているカレンダー側の状態
■予定
日程調整中は全ての日時候補が仮予定として自動的に登録されていますが、ゲストが日時を確定すると、その確定した日時のみを残して他の日時候補はカレンダーから自動的に削除されます。
■会議室
お客様が日時を確定したタイミングで会議室が確保の状態になり、連携しているカレンダーにも登録されます(複数の会議室を選択していた場合は、その内の1つが確定されます)
Tips 確定した予定タイトル名は 来訪: [お客様の会社名]:[お客様名] 様 となります。
例)来訪: 株式会社テスト:三田花子 様

( 画像をクリックすると拡大表示します )
アポイントメント一覧画面:調整中のアポ→通常アポに
お客様が日程調整の依頼メールから日時の確定を行うと、アポイントメントの状態は調整中のアポから通常アポに状態が自動的に変更されます。

( 画像をクリックすると拡大表示します )
6.以下の通り、リマインドメールが配信されます。
アポイントメントのリマインドメール
アポイントメント当日の朝7時に、担当者とお客様宛にそれぞれにアポイントメントのリマインドメールが配信されます。
Checkリマインドメールは停止できません。
Checkリマインドメールの送信時間以前にアポイントメントを削除された場合は、リマインドメールは送信されません。
▼お客様 宛て
メールタイトル
[貴社名]本日の{往訪・アポイントメント・Web会議}予定のリマインド: {開始時間}[RECEPTIONIST]
例)[テスト株式会社]本日の往訪予定のリマインド: [AM]10:30[RECEPTIONIST]
▼担当者 宛て
メールタイトル
本日の{来訪・アポイントメント・Web会議}予定のリマインド: {開始時間} {お客様の会社名}:{お客様名}[RECEPTIONIST]
例
)本日の来訪予定のリマインド: [AM]10:30 テスト株式会社:山田太郎様[RECEPTIONIST]
5.確定後のアポの編集
CheckRECEPTIONISTを通して作成されたGoogleカレンダーやOutlookカレンダー上の予定を直接操作しないでください。RECEPTIONIST側で操作せず、連携カレンダー上で直接編集・削除すると、RECEPTIONIST側と予定の不整合が発生します。
「アポイントメント」>タブ「全社員」または「あなた」を選択>「通常アポ」から該当アポの右側の「・・・」>「編集」・「削除」を選択します。

( 画像をクリックすると拡大表示します )
| 編集 | アポイントメントの情報を編集できます。 ▼編集不可の項目 ・カレンダーID(連携カレンダー) ・1人目の担当者 ・メールの送付有無 ・受付コードの指定・変更 ・公開設定 「来訪者への変更メール」で「送信する」を選択すると、来訪者にアポ変更メールが送付されます。 件名:[貴社名]アポイントメントの変更のご案内 |
| 削除 | 「本当に削除しますか?」と表示されますので、「OK」をクリックします。 担当者にアポキャンセルメールが送付されます。 作成時に「招待メールを送信する」を選択の場合は、来訪者にもアポキャンセルメールが送付されます。 件名:[RECEPTIONIST]アポイントメントのキャンセルのご案内
▼来訪者へのメール 
▼担当者へのメール  |
よくあるご質問
Q:アポイントメント機能に関するトラブル
A:こちらをご確認ください。
Q:調整アポ画面を開いても、カレンダー画面が表示されないのですが‥
A:こちらをご確認ください。
Q:Googleカレンダーと連携しても会議室が表示されないのですが‥
A:こちらをご確認ください。
Q:アポイントメント登録後、GoogleカレンダーやO365カレンダーからの編集・削除はRECEPTIONISTに反映されますか?
A:反映されません。編集・削除はRECEPTIONIST側からご対応ください。
Q:「招待メールなし」(受付コードの発行のみ)で登録したアポイントメントを「招待メールあり」に変更することはできますか?
A:メール送信有無は後からは変更できない仕様です。(「招待メールあり」で登録したアポイントメントを「招待メールなし」に変更もできない仕様です。)
Q:公開設定を「公開」にして登録したアポイントメントを「非公開」に変更することはできますか?
A:公開設定は後から変更できない仕様です。(「非公開」で登録したアポイントメントを「表示」に変更もできない仕様です。)
Q:受付コードの有効期限は?
A:アポイントメントの開始・終了から前後6時間が有効です。

